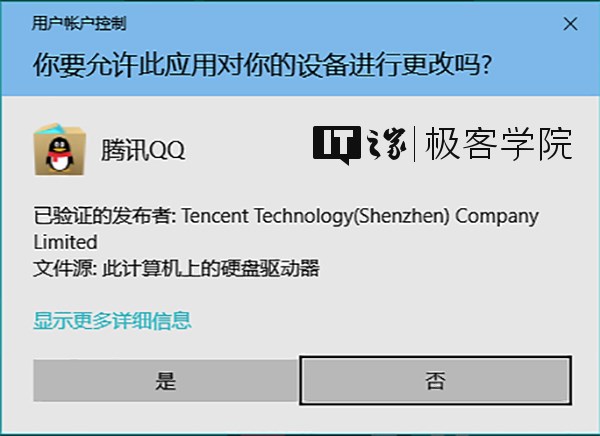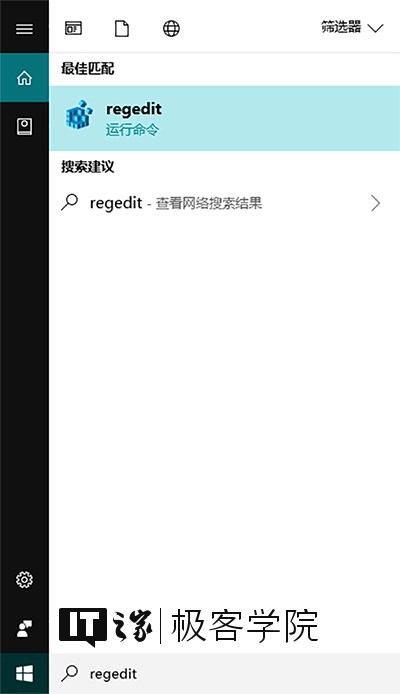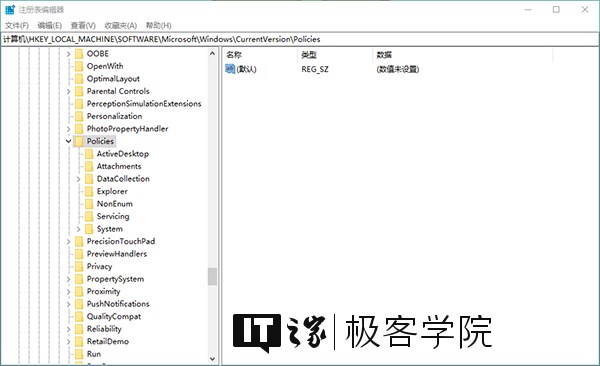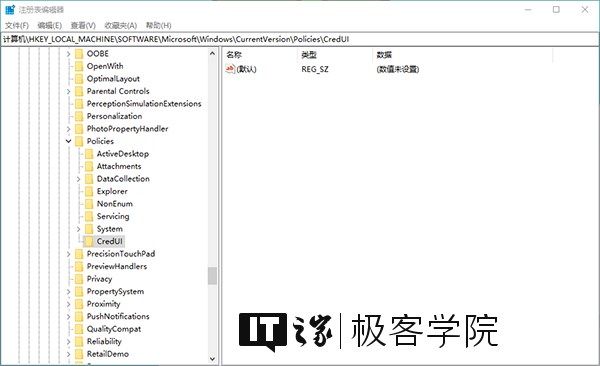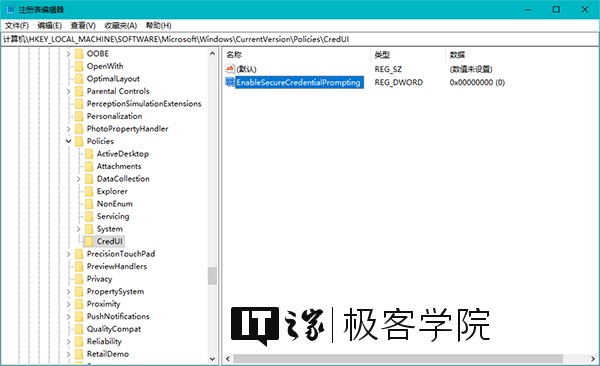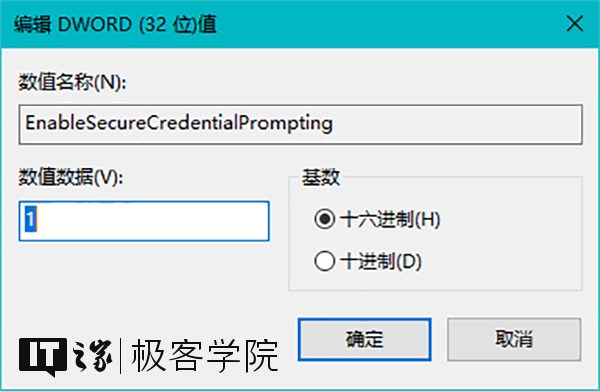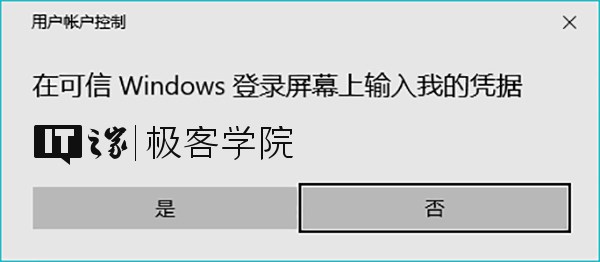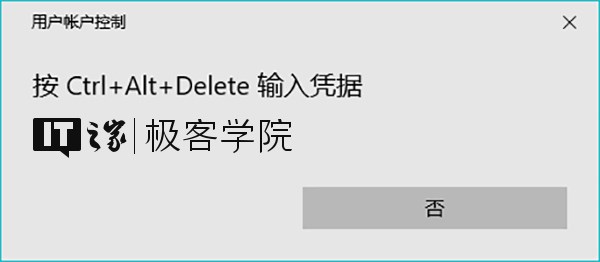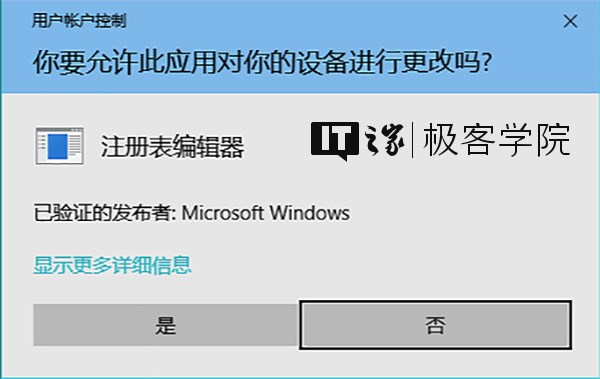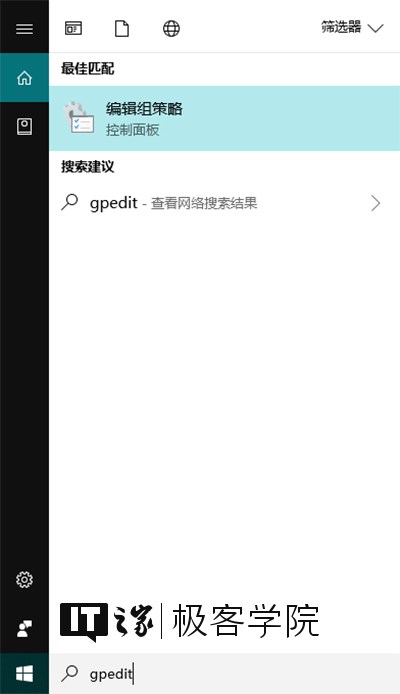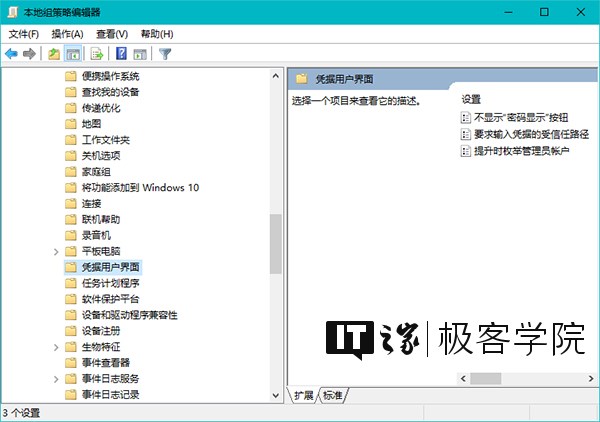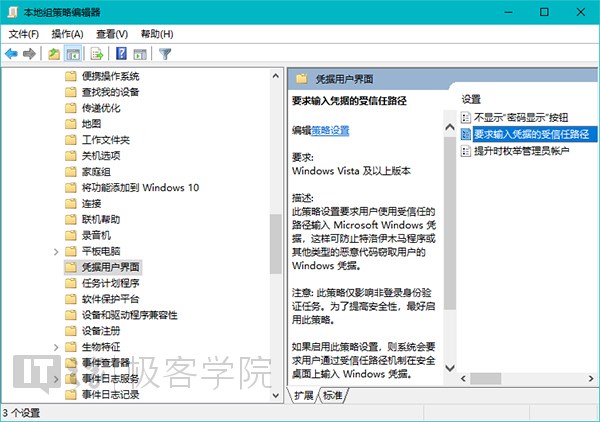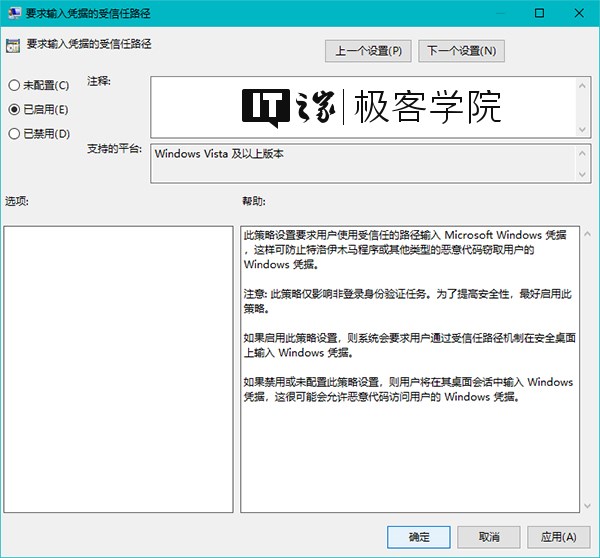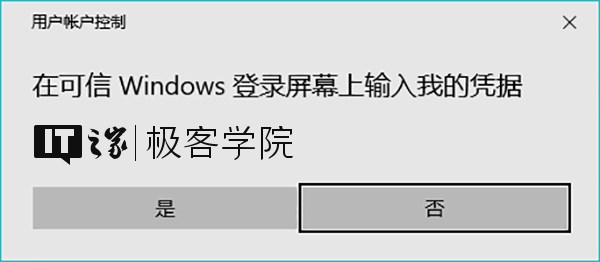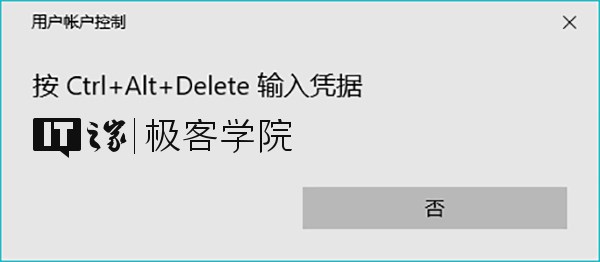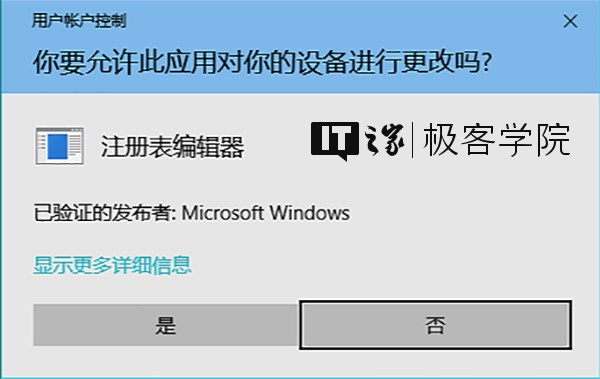|
UAC,即“用戶賬戶控制”,全稱為”User Account Control”,是Windows安全系統的一部分。 在運行Windows Vista及以后版本系統的Windows PC上,UAC可以試圖阻止惡意軟件執行有害的操作。 當某些軟件嘗試更改注冊表或者更改系統的關鍵部分時,Windows也將彈出UAC對話框,以便用戶確認更改。
在通常的情況下,當你正在進行的操作需要UAC授權時,UAC窗口將直接彈出,不過對于需要高級別安全策略的用戶來說,默認的UAC授權步驟可能會讓你不小心批準一些惡意軟件的有害請求。 今天的這期教程,我們將討論如何在處理UAC請求之前添加一步額外的確認操作,從而加強UAC的安全性,如果你是IT管理員或者Windows服務器的維護人員,那么這篇教程可能對你尤其有用。 為了讓這篇教程適用于盡可能多的用戶,本文將給出兩種設置方法,分別為通過修改注冊表來設置和通過編輯組策略來設置。 其中,通過修改注冊表來設置的方法適用于Windows 10專業版、企業版、教育版等高級版本,如果你正在使用的Windows 10為家庭版,則請參考通過編輯組策略來設置的方法。 通過修改注冊表來設置 要通過修改注冊表來為UAC啟用額外的安全防護,請在微軟小娜中搜索并打開: regedit
通過注冊表編輯器窗口左側的樹狀索引或者地址欄定位到: \HKEY_LOCAL_MACHINE\SOFTWARE\Microsoft\Windows\CurrentVersion\Policies\
將鼠標光標移至窗口右側的空白區域,單擊右鍵,選擇新建-項,并將新建的項命名為: CredUI 若“CredUI”項被成功新建,你將在注冊表編輯器左側的樹狀索引中看到它:
單擊“CredUI”項; 將鼠標光標移植窗口右側的空白區域,單擊右鍵,選擇新建-DWORD(32位)值,并將新建的DWORD(32位)值命名為: EnableSecureCredentialPrompting
雙擊我們剛剛新建的名為“EnableSecureCredentialPrompting”的DWORD(32位)值,你將看到一個用以編輯DWORD(32位)值的窗口,在此窗口”數值數據”下的輸入框中填寫數字“1”(不包含引號),然后點擊此窗口右下角的“確定”按鈕。
此時,我們已經完成大多數的必要操作,要使我們的操作生效,請重新啟動Windows 10。 操作生效后,當我們執行需要UAC批準的操作時,那在UAC窗口窗口彈出之前,Windows 10將要求你通過Ctrl+Alt+Del組合鍵來進行額外的確認。 效果如下:
▲額外的確認步驟一
▲額外的確認步驟二
▲UAC窗口 通過編輯組策略來設置 要通過編輯組策略來為UAC啟用額外的安全防護,請在微軟小娜中搜索并打開: gpedit
通過組策略編輯器窗口左側的樹狀索引定位到: \計算機配置\管理模板\Windows組件\憑據用戶界面\
將目光移至窗口的右側,你將在設置項列表中看到一個設置項名為: 要求輸入憑據的受信任路徑
雙擊該設置項; 此時,你將看到一個用于設置“要求輸入憑據的受信任路徑”啟用狀態的窗口:
在此窗口的左上角,你將看到三個選項如下: 未配置 已啟用 已禁用 將“已啟用”設為選中狀態,接著點擊此窗口右下角的“確定”按鈕。 此時,我們已經完成大多數的必要操作,要使我們的操作生效,請重新啟動Windows 10。 操作生效后,當我們執行需要UAC批準的操作時,那在UAC窗口窗口彈出之前,Windows 10將要求你通過Ctrl+Alt+Del組合鍵盤來進行額外的確認。 效果如下:
▲額外的確認步驟一
▲額外的確認步驟二
▲UAC窗口 好了,以上就是本期教程的全部內容,更多常識科普、使用教程,敬請關注IT之家極客學院。 |
- 關注天氣:
搜索